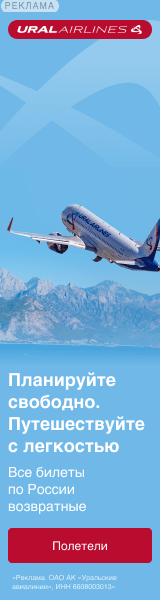В современных Windows 11 (10) есть в наличии спец. режим экономии заряда батареи (о котором знают далеко не все пользователи!). Обычно (по умолчанию) он включается только в том случае, если уровень заряда батареи падает ниже 20% (благодаря чему ваше устройство без подзарядника «проживет» дольше по времени, чем если бы это было при обычном режиме работы).
Собственно, в текущей заметке покажу как включить этот самый режим экономии и как изменить порог в 20% (материал может быть полезен всем тем, кто часто работает с ноутбуком где-то вдали от розетки…).
Примечание: если батарея вашего ноутбука слишком быстро начала разряжаться (даже в экономном режиме) — рекомендую вам также ознакомиться с этой заметкой: https://ocomp.info/byistro-razryazhaetsya-noutbuk.html
*
Вкл./откл. режим экономии заряда в Windows
Важно: некоторые ноутбуки (в основном игровые) могут не выдавать свою макс. производительность без подкл. к сети. Никакие отключения экономного (сберегающего режима) не изменят ситуацию, пока он не будет подкл. к розетке…
Вариант 1
Итак…
Самый простой и быстрый способ вкл./откл. энергосбережение в Windows — это обратить внимание на значок батареи в нижнем углу (рядом с часами). Если навестись на него мышкой — он покажет включен ли экономный режим. См. пример ниже. 👇
📌 В помощь!
Что делать, если значка батареи НЕТ: https://ocomp.info/propal-znachok-iz-treya.html
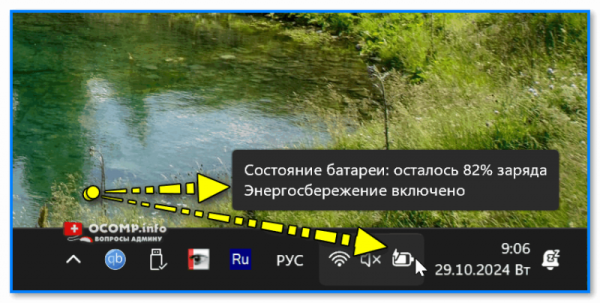
Энергосбережение включено
Если сделать двойной клик ЛКМ по значку с батареей — то откроется окно, в котором есть кнопка для вкл./откл. сберегающего режима (дальше без комментариев). Всё просто?! 👌
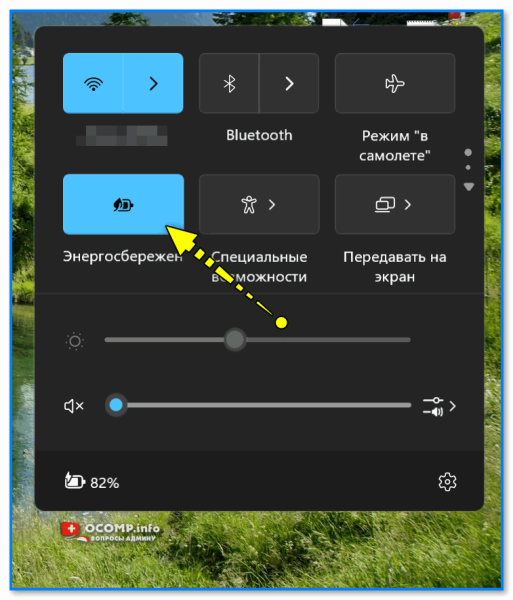
Энергосбережение — значок с листиком и батареей (Windows 11)
*
Вариант 2
В современной Windows 11 существенно доработали раздел электропитания в параметрах системы (кстати, чтобы открыть их — исп. сочетание Win+i). Во вкладке «Система / Питание и батарея» есть два подраздела, которые нас больше всего интересуют (в рамках текущей заметки):
- «Рекомендации по энергосбережению»: очень полезный раздел, позволяет быстро применить все самые важные настройки, чтобы уменьшить расход заряда батареи (Windows сама предложит и вкл. темный фон, и снизить частоту обновления экрана и т.д.). См. скрин ниже; 👇👇
- «Энергосбережение»: эта вкладка позволит задать порог (в процентах), при котором будет вкл. энергосбережение автоматически (по умолчанию порог установлен в 10-20%).
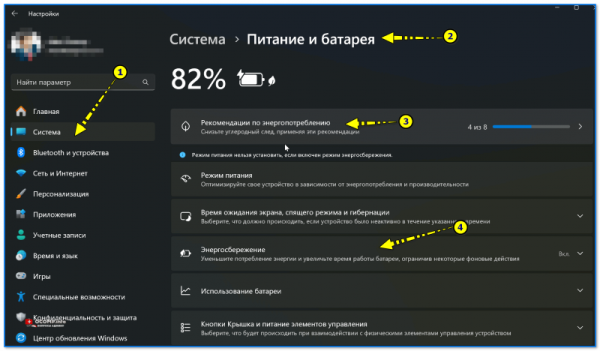
Параметры Windows 11 — питание и батарея
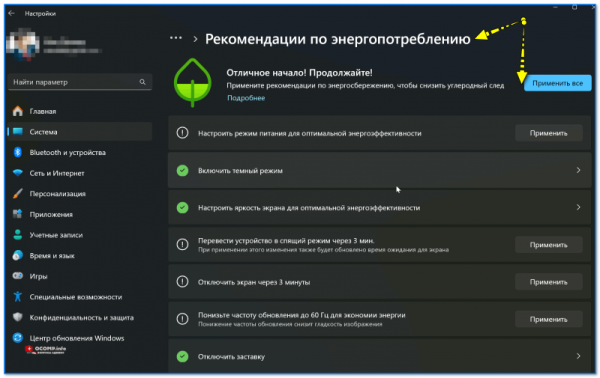
Рекомендации по энергопотреблению
Кстати, обратите внимание, что не обязательно уменьшать яркость экрана при энергосбережении (это доп. опция, которую можно откл., сняв соответствующую галочку во вкладке «Энергосбережение»).
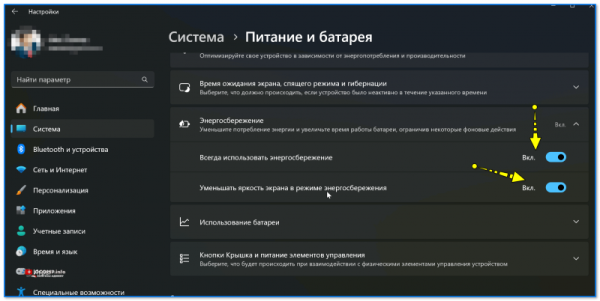
Всегда использовать энергосбережение
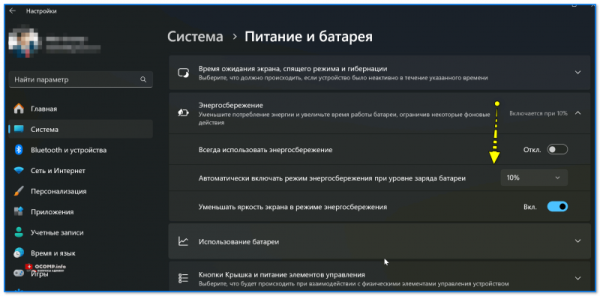
Автоматически включать энергосбережение на уровне заряда батареи в 10%
*
Вариант 3
В Windows есть также спец. раздел (в «старой» панели управления), посвященный выбору схемы электропитания и ее тонкой настройки. Этот раздел может быть весьма полезен, если вы хотите ограничить питание ЦП (например).
Чтобы открыть раздел электропитания: нажмите Win+R, и используйте команду powercfg.cpl.
Далее должно открыть окно панели управления с настройками электропитания. Для экономии заряда аккумулятора рекомендуется выбрать спец. режим «Экономия энергии» (см. скрин ниже 👇). Более подробно о электропитании см. здесь: https://ocomp.info/elektropitanie-v-windows.html#i
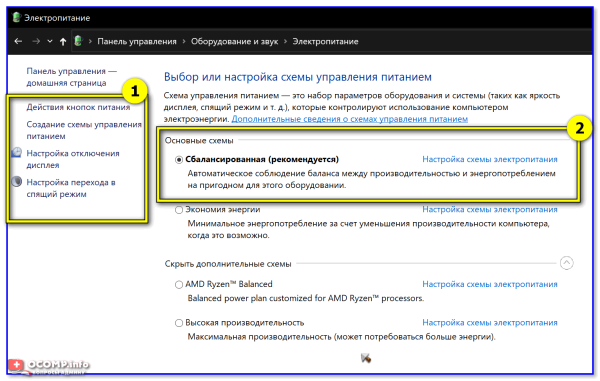
Панель управления электропитанием
*
Вариант 4
Ну и в рамках текущей заметки не могу не сказать, что у ряда производителей ноутбуков есть своя панелька управления электропитанием (в дополнении к функциям Windows). С ее помощью можно более детально настроить электропитание и производительность устройства.
Например, у Asus есть спец. приложение 📌»MyAsus» (устанавливается вместе с драйверами). Позволяет в 1-2 клика мышкой менять все самые нужные параметры устройства (в т.ч. и питание). См. рис. ниже. 👇
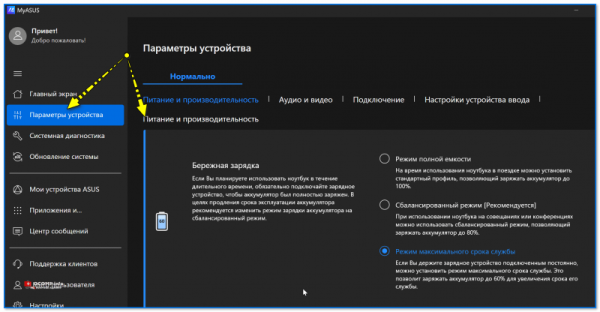
MyAsus — питание и производительность
*
Примечание: что происходит при вкл. энергосберегающего режима
Про то, что аккумулятор не так быстро сядет — ясно из названия, а вот что именно не будет делать Windows для этого — ясно не всегда. Вот неск. пунктов:
- часть приложений и фоновых служб (например, OneDrive, Outlook, и др.) прекратят авто-синхронизацию;
- яркость экрана станет меньше (как и его частота обновления // актуально для ноутбуков с экранами >60 Гц);
- уведомления от приложений могут перестать приходить (или идти с задержкой, т.к. Windows перестанет их мониторить в режиме онлайн);
- устройство будет быстрее откл. экран и переходить в сон при бездействии (как правило, 3 мин. бездействия достаточно для сна);
- могут быть откл. заставки;
- останавливается работа USB-устройств при бездействии;
- понижается производительность ЦП, видеоадаптера и пр.
*
Что делать, если экономный сберегающий режим не помог
Некоторые пользователи отмечают, что экономный режим им никак не помогает, батарея всё равно быстро разряжается. В этом случае я бы порекомендовал для начала оценить степень 📌изношенности батареи устройства (вдруг там 40-50%?!), а затем узнать 📌какие приложения расходуют заряд. Исходя из такой простой диагностики — часто становится всё ясно! 👌🙂
Как проверить и узнать реальную емкость батареи ноутбука (оценка износа)
*
Дополнить меня по теме заметки — можете через форму комментирования (см. ниже). Заранее мерси.
👋