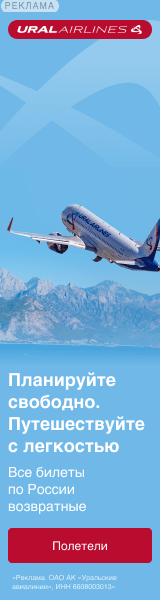Анекдот в тему
Все!!! С понедельника начинаю новую жизнь… В этот раз попробую за мага!
Доброго времени всем!
Намедни тут получил небольшой подарок — приставку Game Stick Lite 4k, и признаться честно — был впечатлен! В ее арсенале оказалось около 5000 игр (с разных приставок!), возможность сохранения игры на любом этапе, удобный каталогизатор и поиск. Подключить ее можно почти к любому телевизору или монитору (где есть HDMI порт).
При всем при этом, размер Game Stick Lite чуть более флешки!
Поиграв пару часиков в «это чудо» — решил набросать небольшую заметку на блоге. Думаю, что эта приставка — отличный ход на Новогодние праздники (а может послужить и неплохим подарком: причем, как для детей, так и тем, кому за 30! Будет что вспомнить, ведь наверняка они в детстве играли в эти хиты!)
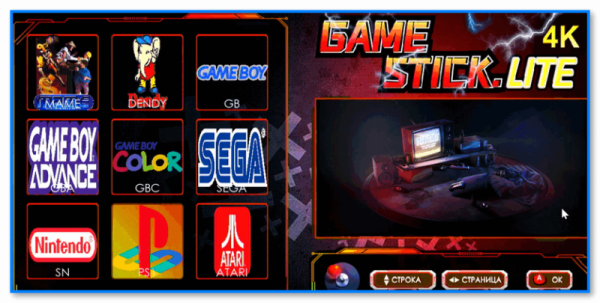
Game Stick Lite || Основное меню приставки (сразу после включения).
*
📌 Примечание!
1) Такую приставку можно найти в крупных сетевых магазинах, например, «Озон».
2) Я никакого отношения к продавцам приставки не имею, пост не рекламный. Можете поставить мой отзыв под сомнение и перепроверить материал на др. ресурсах.
*
Game Stick Lite: обзор и подкл.
Краткие хар-ки приставки, комплектация
Комплектация приставки стандартная — небольшая коробка, в которой имелось:
- два беспроводных джойстика;
- сама приставка (ее размер чуть более флешки);
- два кабеля: один для питания (под USB), другой — HDMI удлинитель (пригодиться, если у вас HDMI порт находится на ТВ/мониторе слишком близко к другим портам);
- инструкция по эксплуатации. См. неск. фото ниже. 👇

Коробка от приставки (Game Stick Lite 4K)

Комплектация

Внешний вид приставки
*
Что интересно:
- можно запускать игры с приставок: Mame, Dendy (Famicom, FC), Game Boy, Game Boy Color, Sega MD 2, Sony PS1, ATARI2600, ATARI7800, Super Nintendo (часть встроенных игр см. в последней части статьи, там я привел скрины);
- память приставки: 64 GB;
- в составе: 5000+ игр (возможность загрузки своих собственных игр);
- поддерживает разрешение вплоть до 4K;
- часть игр русифицирована;
- 2 беспроводных джойстика (могут работать на расстоянии до 5-8 м.);
- сохранение истории игр;
- сохранения в самой игре (чтобы начать игру с того момента, на котором остановились).
*
Как ее подключить
К ТВ/монитору
Для начала нужно извлечь из упаковки саму приставку и джойстик. Затем подключить к приставке адаптер для работы джойстика. 👇

Джойстик + приставка Game Stick Lite 4k
Далее установить две мизинчиковые батарейки в корпус джойстика, включить его и проверить чтобы загорелся светодиод.

Установка батареек

Светодиод загорелся
Последний штрих: подключить приставку к HDMI и USB выходам на ТВ/мониторе (📌 USB — используется для питания приставки. Если USB на ТВ нет — можно подключить к совместимому блоку питания).
📌 Кстати, если у вас (как и у меня на фото ниже) USB и HDMI выходы расположены слишком близко — воспользуйтесь кабелем, который идет в комплекте!

Подключение приставки к ТВ (HDMI)
Далее останется лишь включить ТВ/монитор, и в качестве источника входного сигнала — выбрать HDMI (обычно для этого достаточно нажать неск. раз по кнопке «Input» на пульте дистанционного управления).
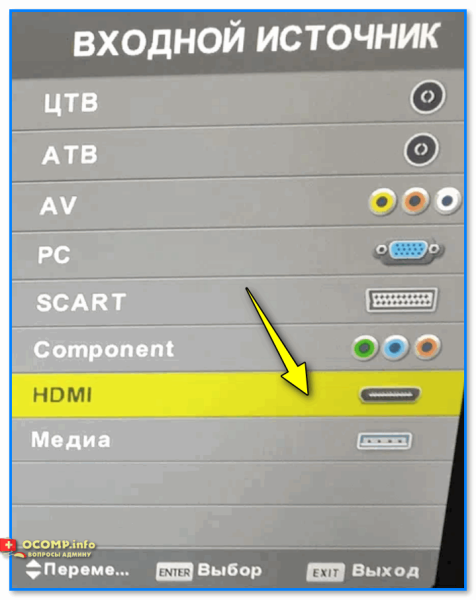
Настройки меню ТВ — входной источник
Всё!
Сразу после этого на экране должно появиться меню приставки (примерно как у меня на фото ниже). 👇
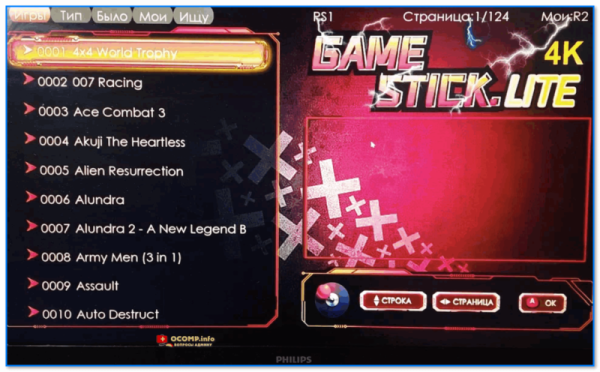
Приставка заработала!
*
К ПК/ноутбуку
Специально вынес этот вопрос в отдельный подраздел…
Дело в том, что многие пользователи путают два порта: HDMI (in /ввод) и HDMI (out / вывод). Так вот дело в том, что на компьютере/ноутбуке порт HDMI (out) — т.е. он выводит изображение, а принимать не может! Поэтому, к этому порту нельзя подключить приставку и получить изображение. Что же делать?
Нам понадобиться спец. адаптер для видеозахвата. Представляет он из себя небольшое устройство в виде флешки (с портами HDMI и USB). Его можно соединить с USB-портом компьютера, а затем уже подкл. к нему «нашу» приставку. См. пример ниже. 👇
📌📌 В помощь!
Подробнее о видеозахвате c HDMI: получение изображения с другого ПК, видеокамеры, приставки — https://ocomp.info/videozahvat-c-hdmi.html
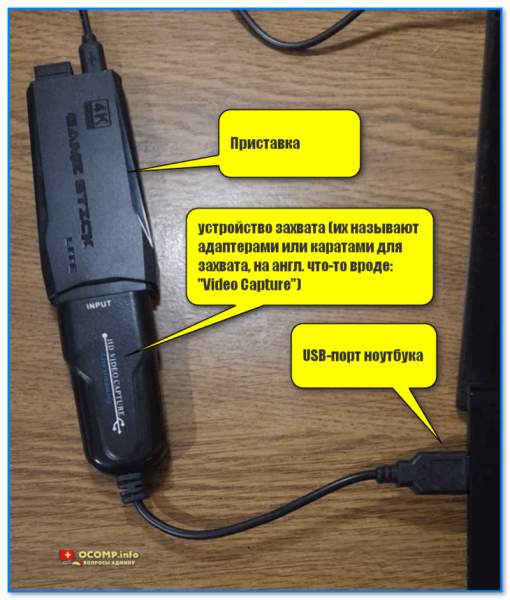
Приставка, устройство видеозахвата, ноутбук
Далее на ПК/ноутбуке потребуется запустить какую-нибудь программу для получения видео с адаптера видеозахвата. Например, я в своем примере использовал 📌OBS (как ей пользоваться — см. эту заметку).
Для получения в ней изображения с адаптера (в конкретно-нашем случае) — нужно-то добавить устройство захвата, затем открыть его свойства и выбрать «USB 3.0 USB HDD» — почти сразу же изображение будет выведено на монитор. Просто?!👇
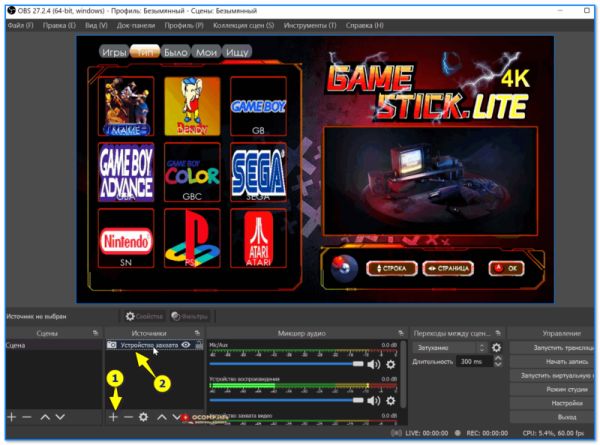
OBS — выбираем устройство захвата
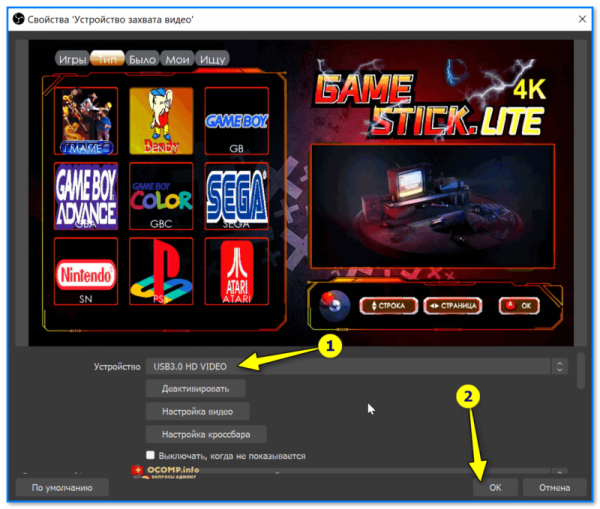
Выбор устройства USB 3.0 HD VIDEO
Кстати, для входа в полноэкранный режим работы в OBS — достаточно сделать ПКМ по изображению и выбрать соотв. опцию в меню. См. пример ниже. 👇
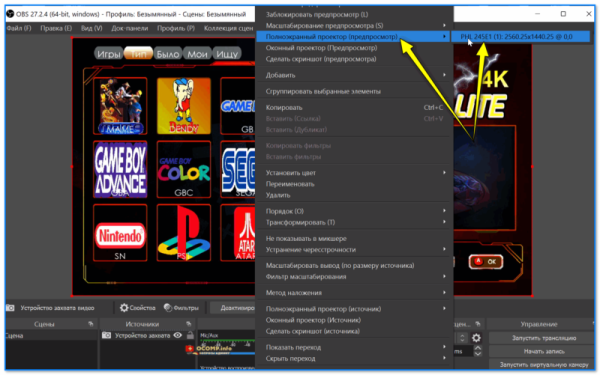
Включение полноэкранного режима
*
Как находить и запускать игры
После появления изображения на экране — нажмите на джойстике кнопку «Mode» (чтобы загорелся красный светодиод), а затем «L1» или «R1» — сразу же заметите, как начнет перелистываться верхнее меню.
Далее при помощи «крестика» джойстика (стрелочки) стоит выбрать нужную приставку и нажать «A».

Кнопка L1 для переключения разделов
Перед нами должен предстать список игр — при помощи стрелочек его можно перелистывать, чтобы найти нужную. Все игры отсортированы по алфавиту + при наведении на определенную показываются скриншоты из нее.
Например, у меня на скрине ниже выбрана игра «Танчики» (ориг. название «Battle City»). Для ее запуска достаточно нажать кнопку «A». 👇
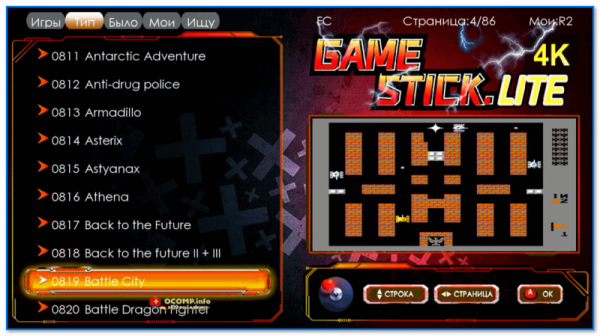
Список игр длинный
👉 Кстати, если вы хотите найти игру по ее названию (например, вы хотите посмотреть все игры про «Марио» сразу на всех приставках) — то нужно:
- сначала войти в меню «Ищу» (кнопка «L1»);
- затем с помощью кнопок со стрелочками набрать название игры «Mario» (например);
- затем в правой части появится список доступных игр — при наведении курсора на одну из них вы увидите также сокр. название приставки (прим.: FC = Famicom = Dendy; MD = Sega Mega Drive II; GB = Game Boy, и т.д.).
- Для запуска нужно также нажать кнопку «A». См. пару скринов ниже. 👇

FC — Famicom (или Dendy) — игра Марио выходила на многих приставках и меню нашло 10-ки игр
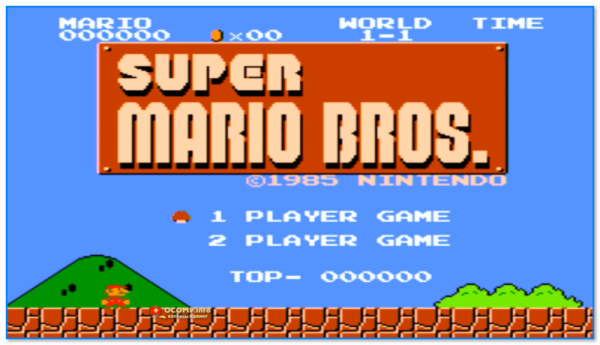
Игра Марио была запущена, можно играть!
*
Что есть интересного: меню, скрины из игр
Сохранение игры (состояния прохождения)
В приставке Game Stick Lite реализован весьма удобный механизм сохранения: например, дошли вы до какого-то уровня в игре, и вам пора выключить приставку. Как быть, ведь потом заново придется проходить?
Можно нажать кнопку «Mode», затем в меню выбрать слот состояния и сохранить состояние. Всё!
Затем аналогичным образом можно загрузить это состояние и начать игру с того же момента…

Нажав на кнопку Mode на джойстике можно сохранить игру (или загрузить из ранее сохр. состояния)
*
Dendy (или Famicom | FC)
Примечание: чтобы открыть меню с играми Dendy — нажмите «L1», затем кнопку «A». Для запуска игры из меню — наведитесь на нее при помощи стрелочек на джойстике и нажмите «A».
*
👉 Ничего лучше не придумал, чем просто наделать скринов со списком игр из меню (некоторые хиты выделил). Думаю, большинству читателей этого будет достаточно, чтобы немного познакомиться с приставкой…
Кстати, некоторые игры переведены полностью на русский. Например, «Приключения Лоло».
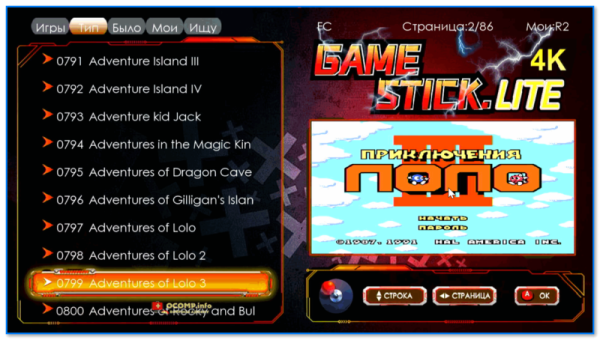
Приключения Лоло
Есть неск. игр про Алладина.
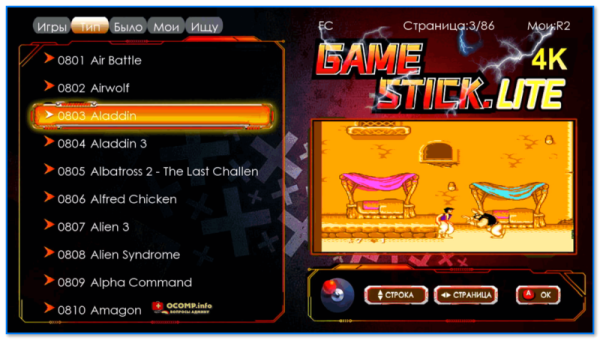
Алладин
Знаменитые «Танчики» называются в оригинале «Battle City» (или «Tank»).
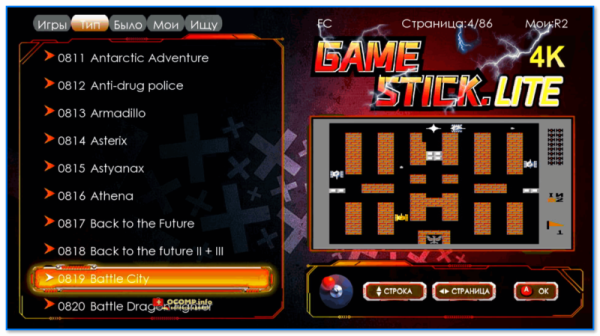
Battle City (Танчики). Кстати, можно играть вдвоем
Нашумевший «Бомбермен» тоже в меню! 👇
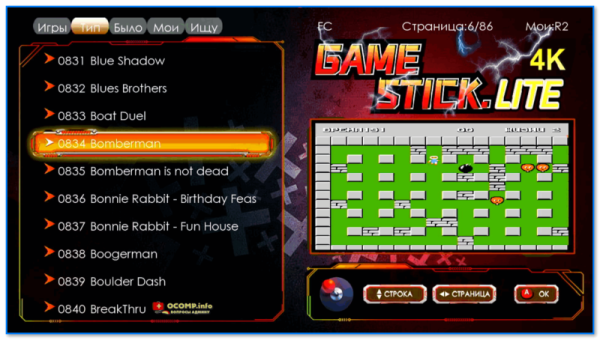
Бомбермен
«Чип и Дейл» представлен в неск. частях (да и вообще, большинство хитовых игр, связанных с мультиками, здесь представлены в полном объеме).
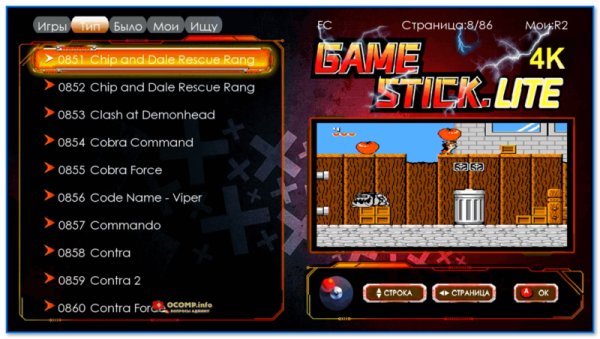
Чип и Дейл
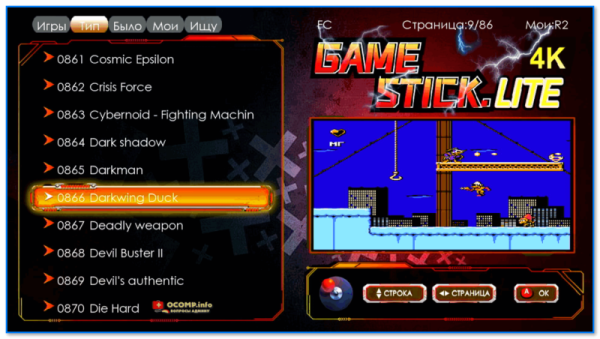
Черный плащ
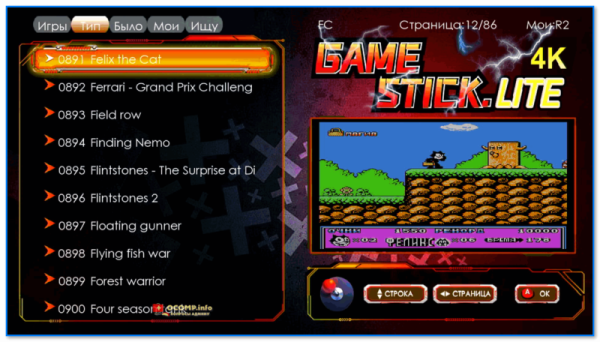
Кот Феликс
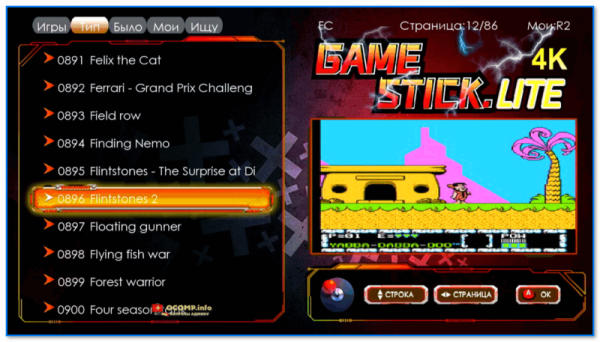
Флинстоуны
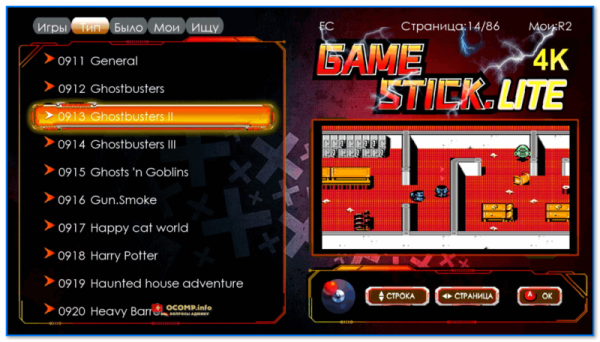
Охотники за привидениями (Ghostbusters)
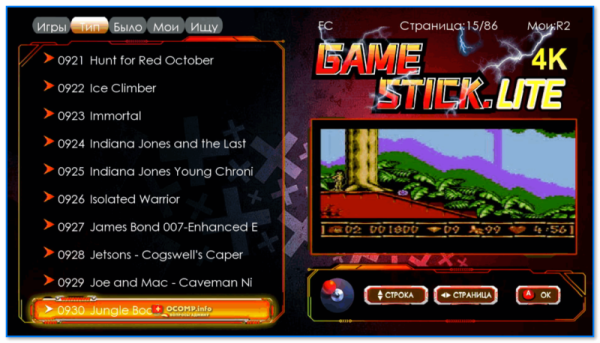
Маугли, Книга Джунглей (Jungle Book)
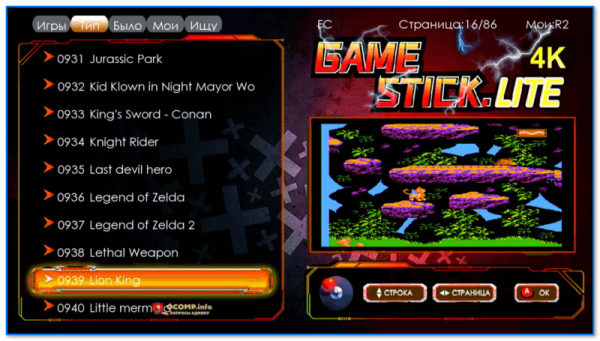
Король Лев (Lion King)
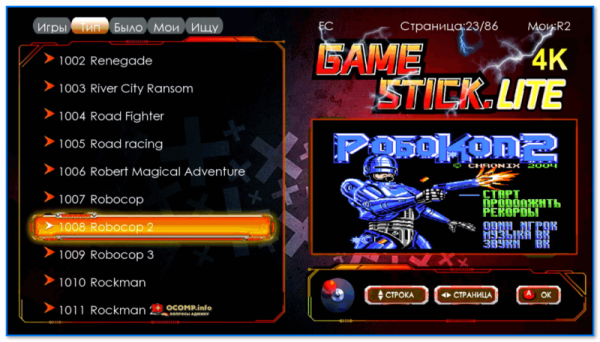
Робокоп
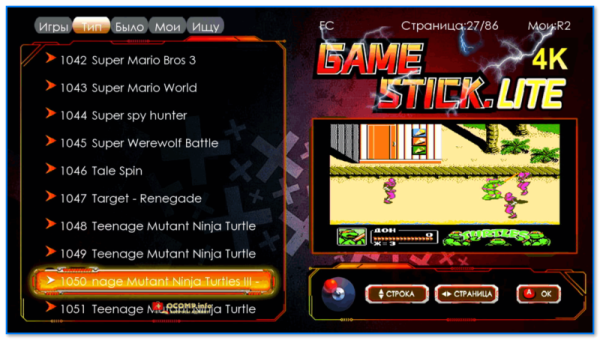
Неск. частей про черепашек ниндзя
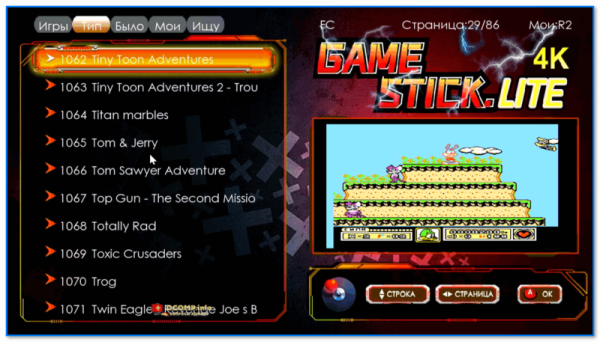
Тини Тун — приключения кролика Бани
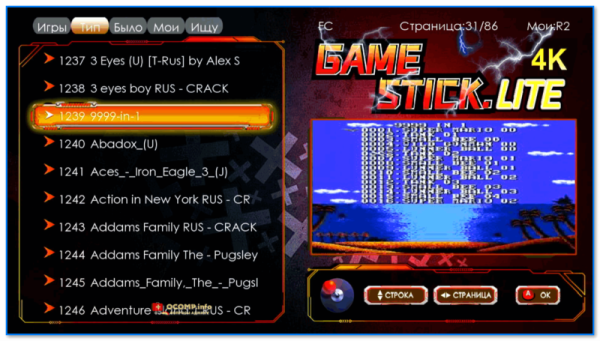
Много-игровки 9999 в одной
*
Sega MD II (MD)
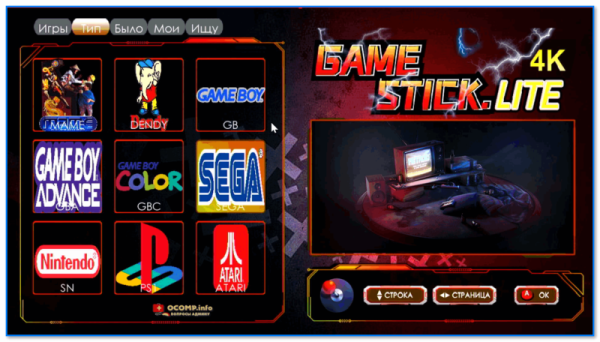
Sega
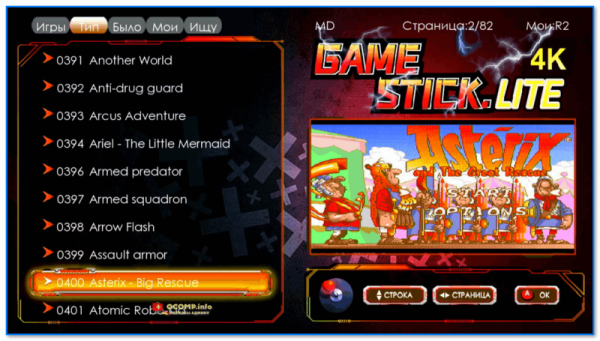
Астерикс
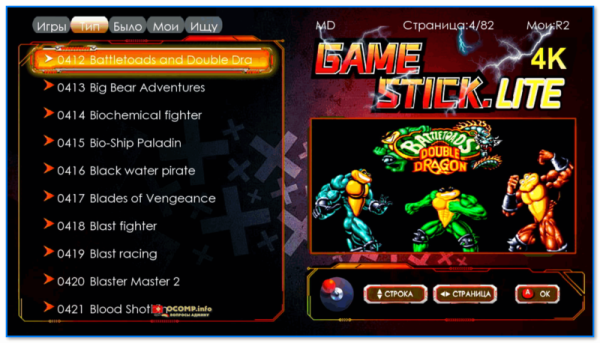
Боевые жабы и Двойной Дракон
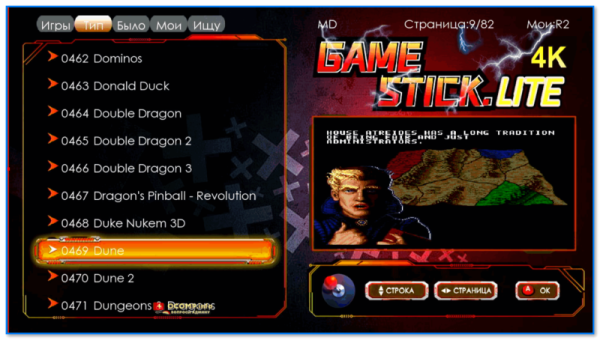
Дюна
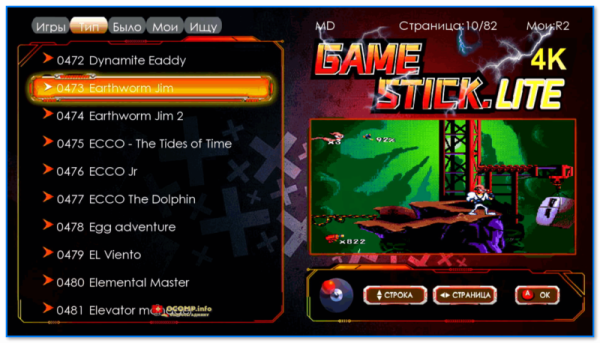
Червяк Джим (Game Stick Lite 4k)
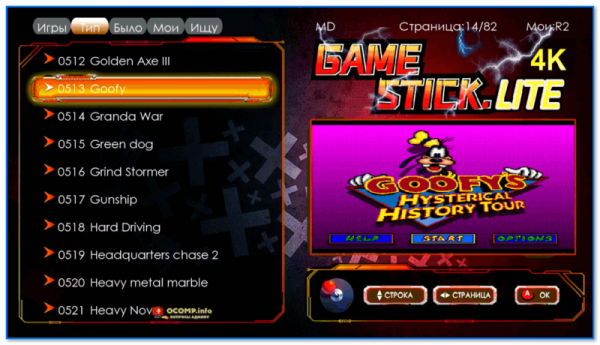
Приключения Гуфи
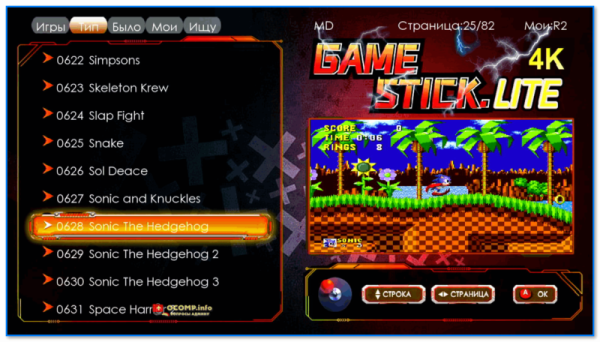
Несколько игр про Соника
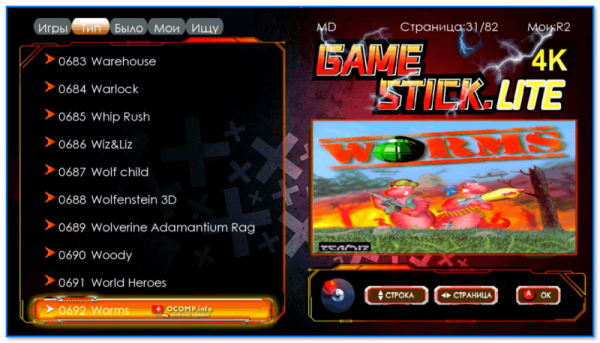
Червячки (Worms)
*
Super Nintendo (SN)
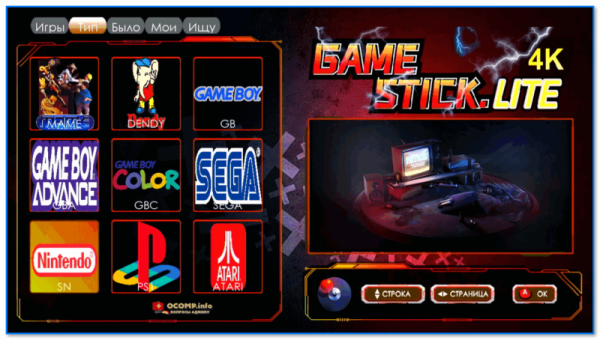
Супер Нинтендо
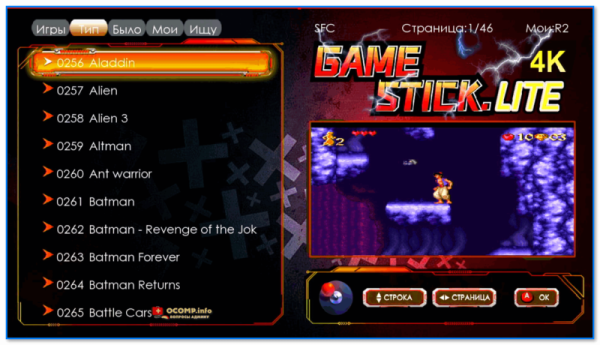
Аладин, Чужие
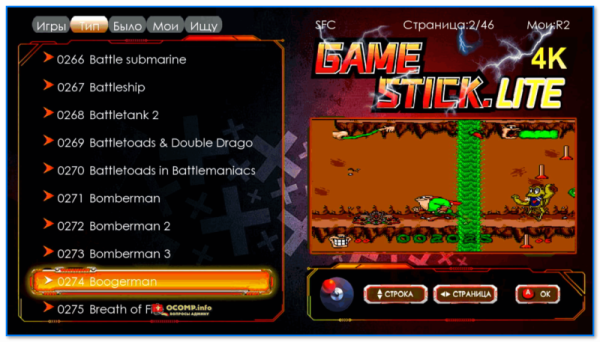
Бугермен
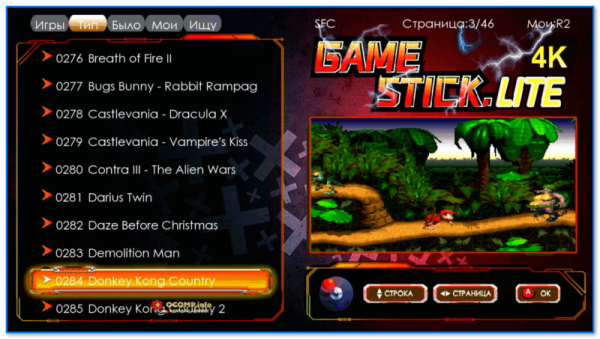
Страна Донки Конга
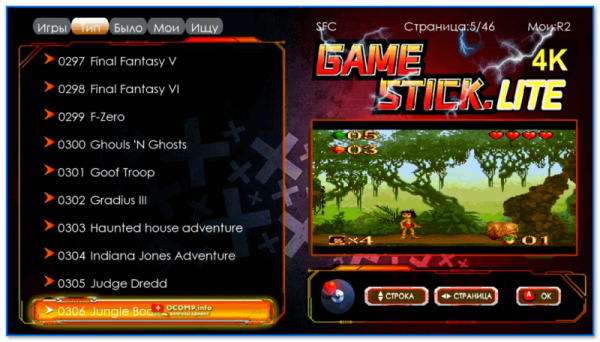
Книга Джунглей
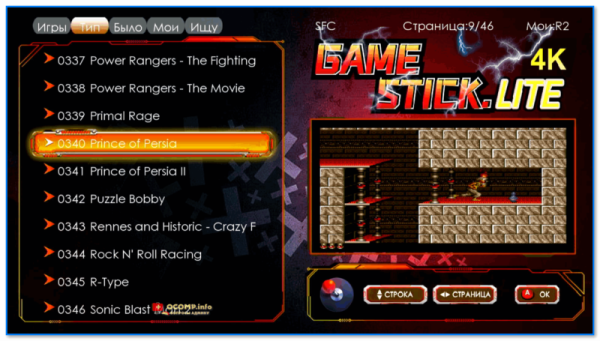
Принц Персии, Рок-эн-Рол Рейсинг
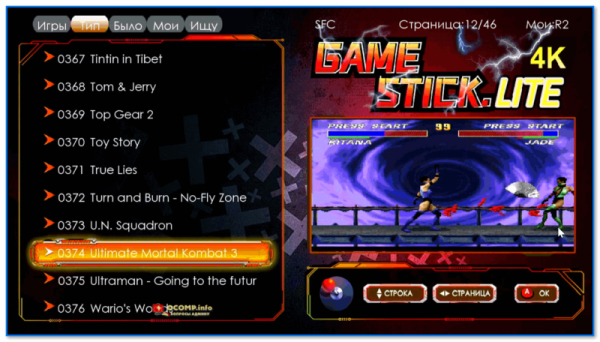
Мортал Комбат (Смертельная битва)
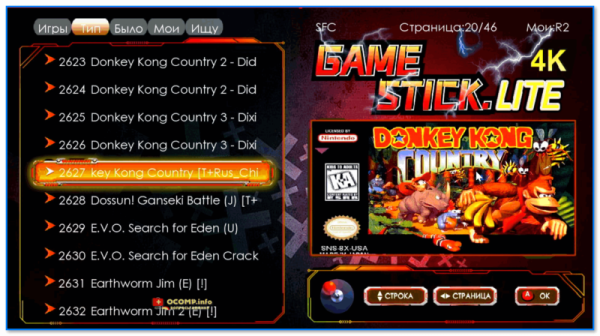
Русские переводы — Донки Конг
*
Sony PS1
Примечание: на приставке Game Stick Lite мне было неудобно играть в игры Sony PS1 (джойстики не родные). К тому же здесь их мало, и я их почти не проверял (лишь пару штук…).
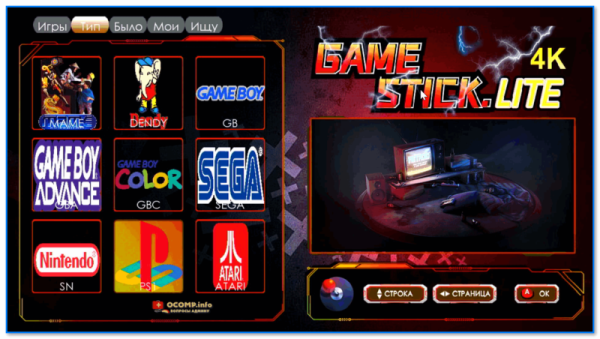
Сони
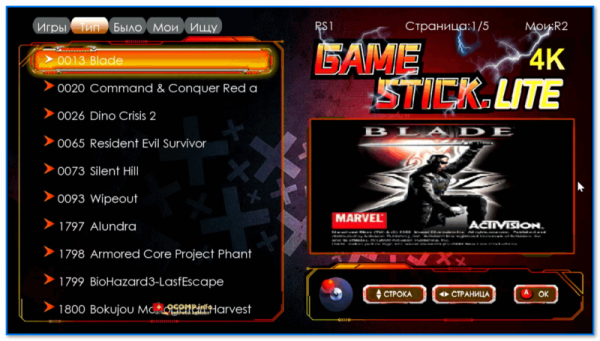
Игра Blade, Dino Crisis и другие
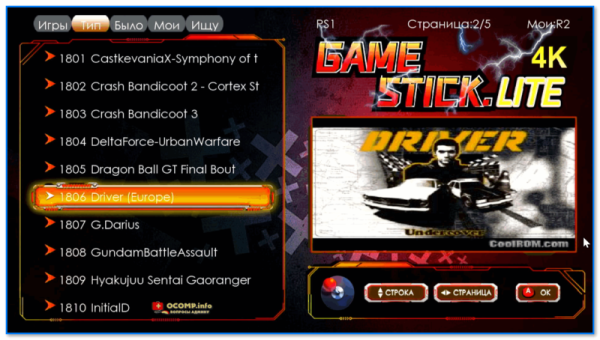
Драйвер
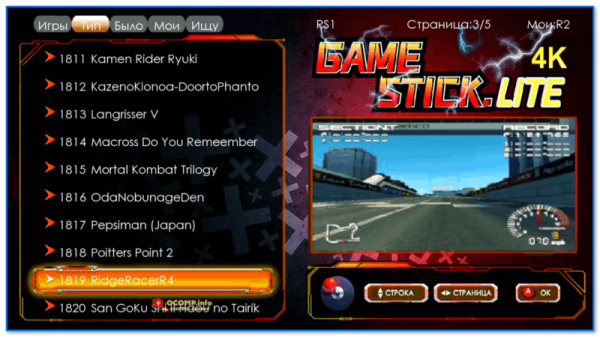
Ridge Racer
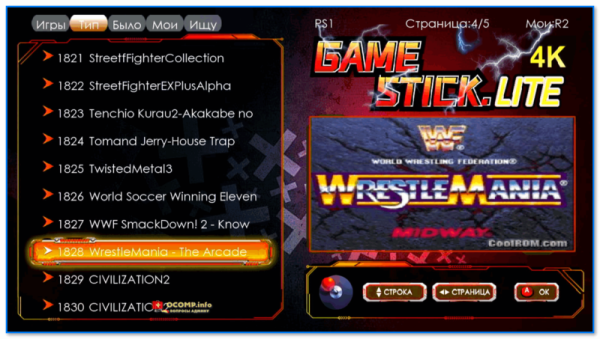
Реслинг (WrestleMania)
*
Дополнения по теме — приветствуются в комментариях ниже!
За сим же закругляюсь, успехов!
👋